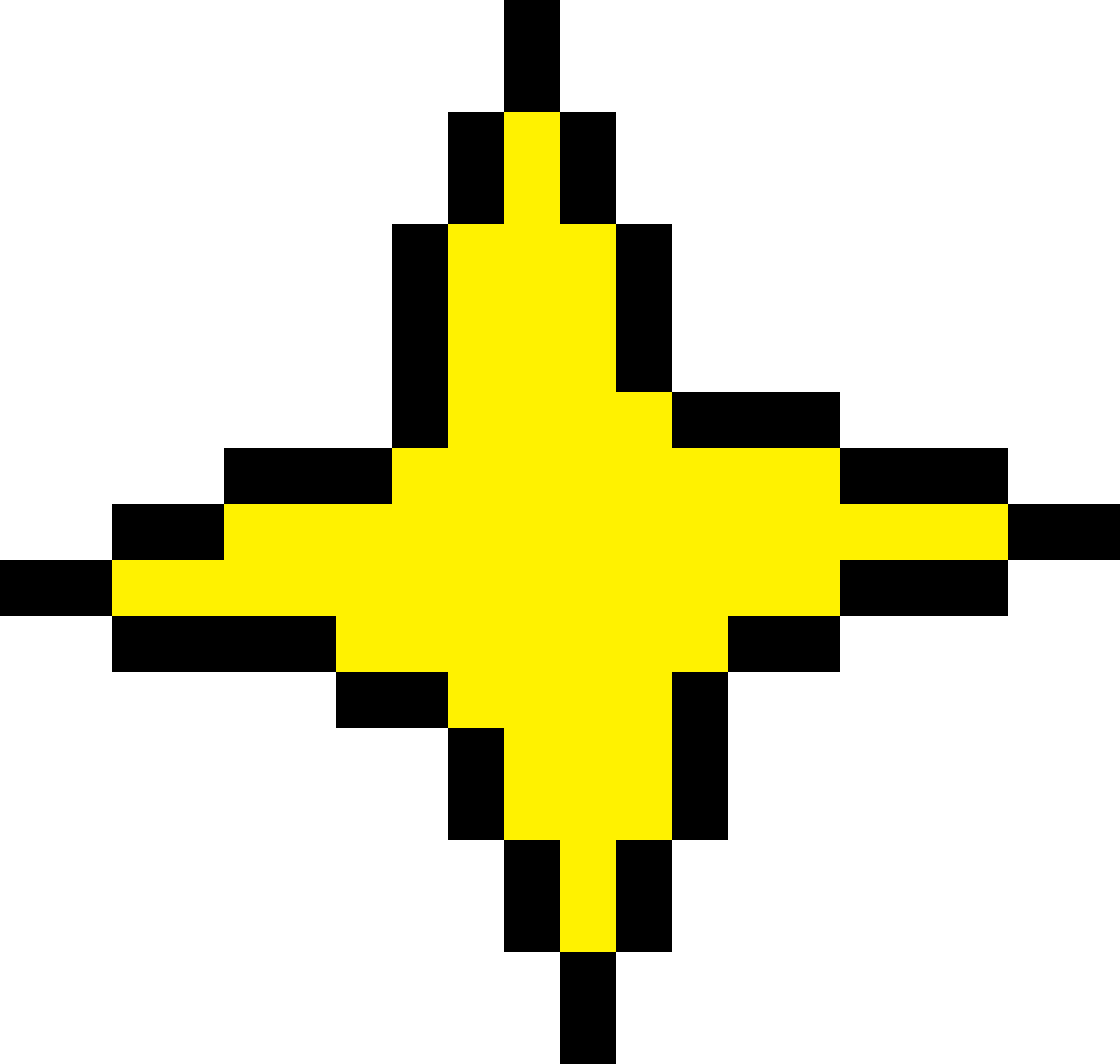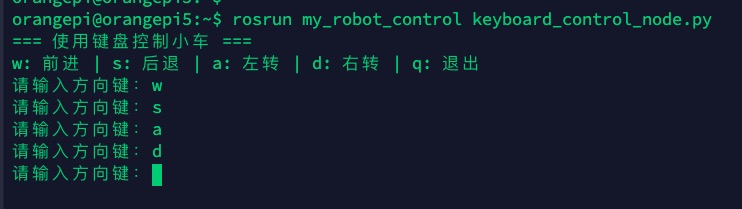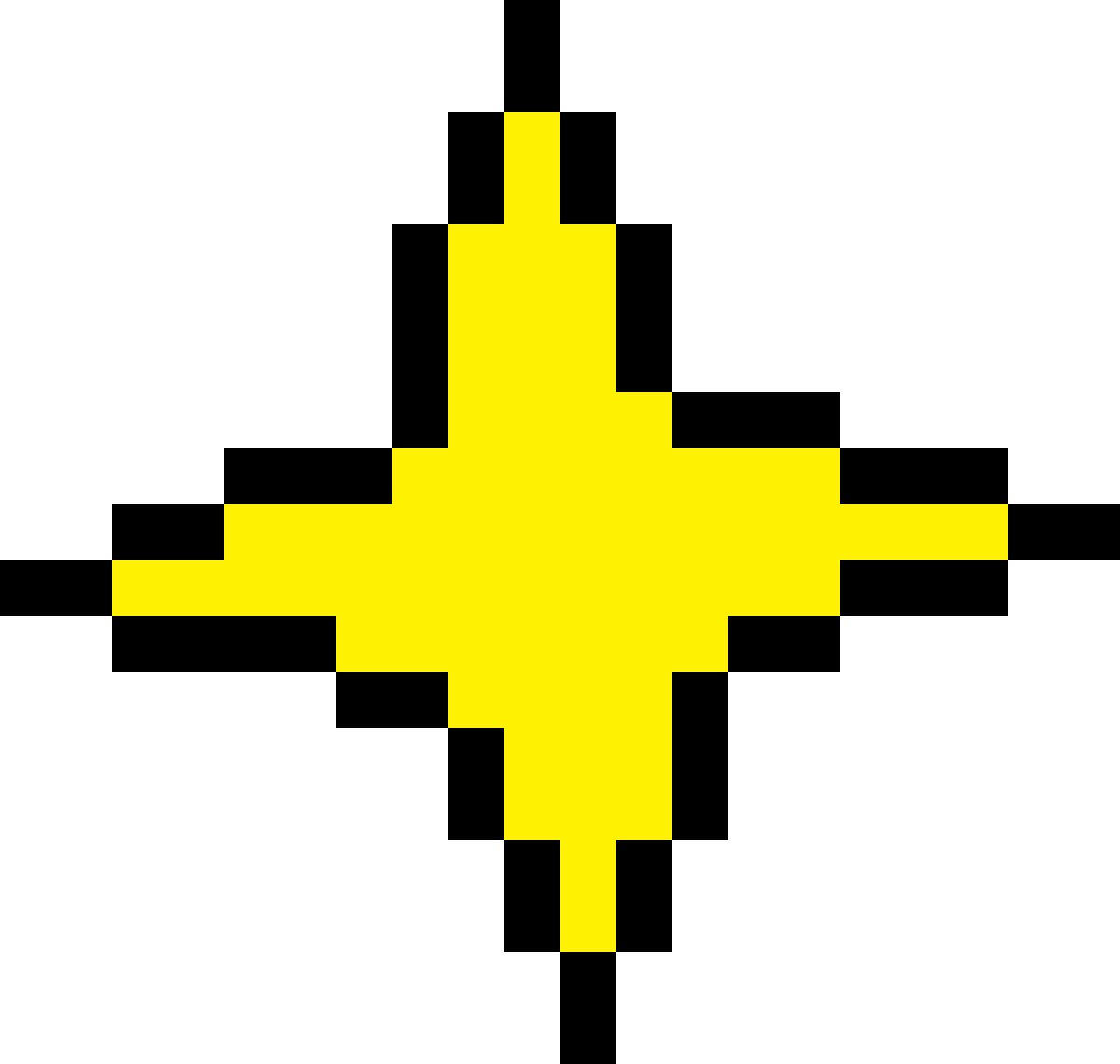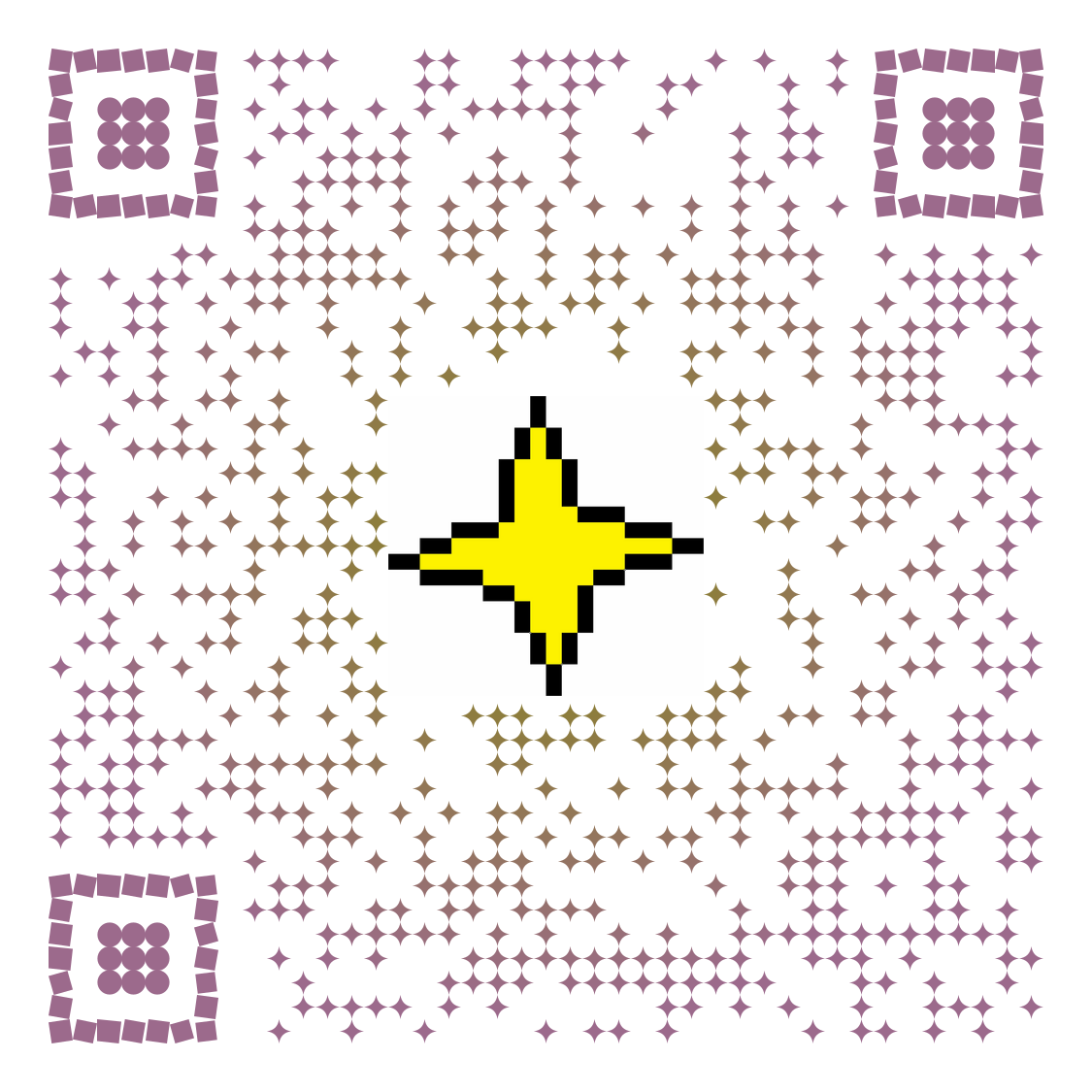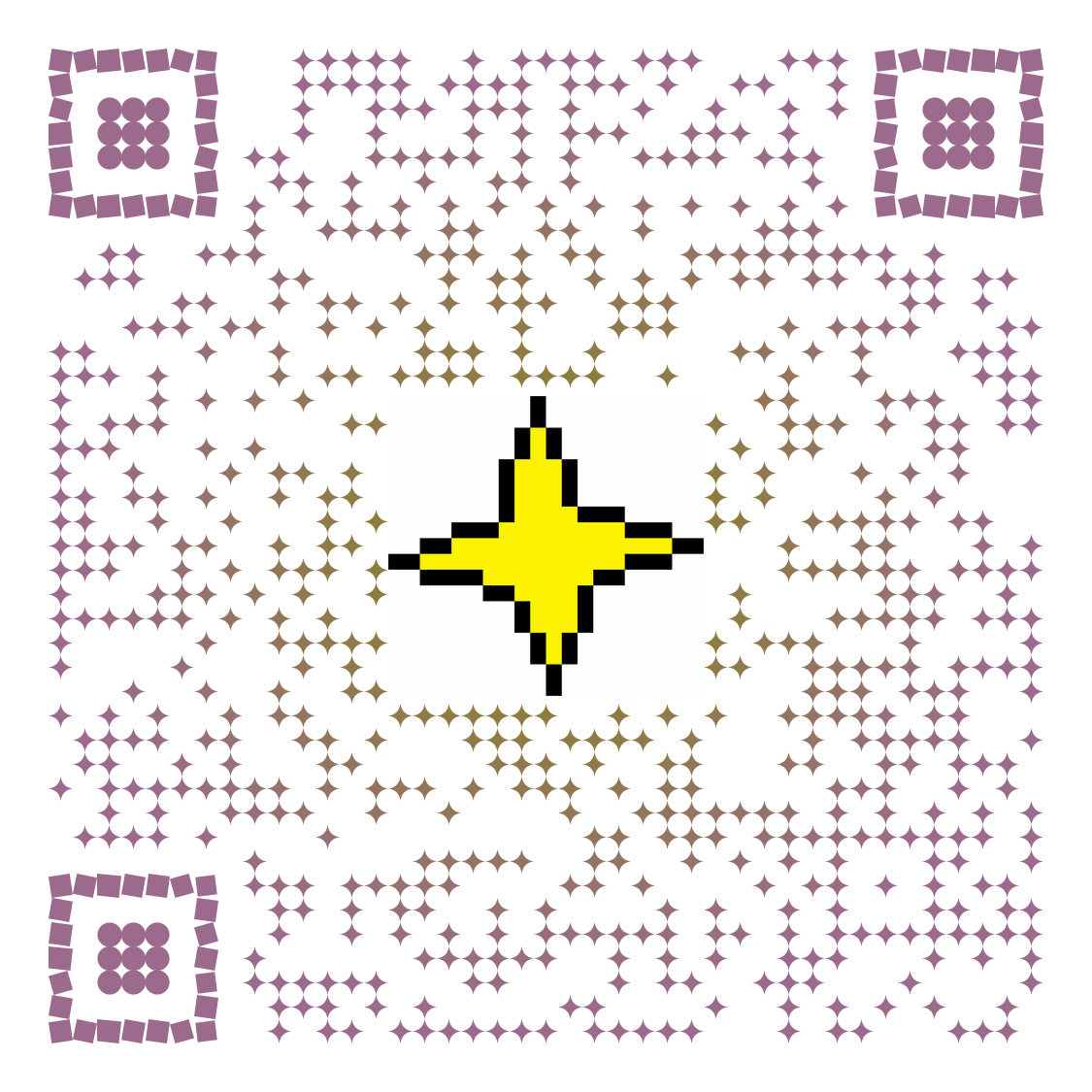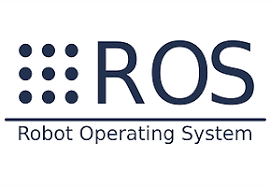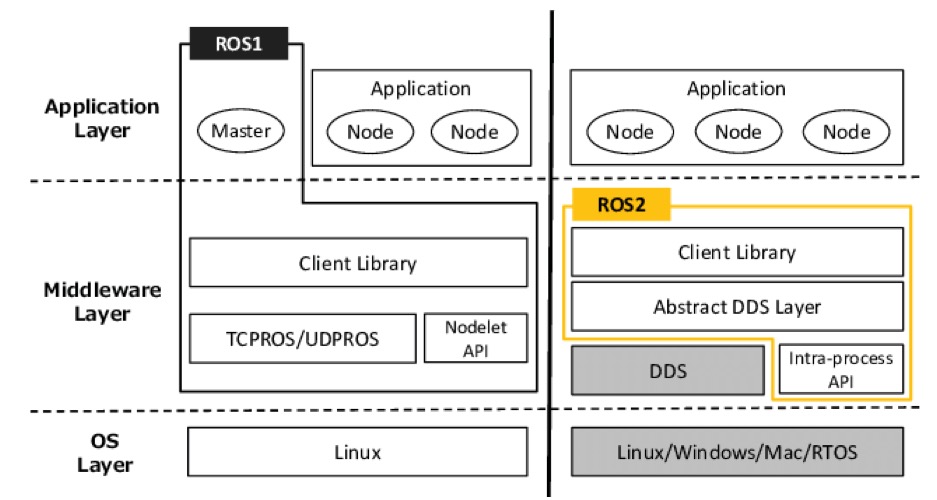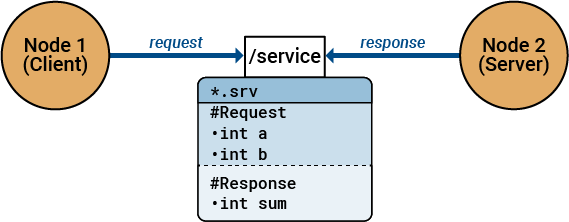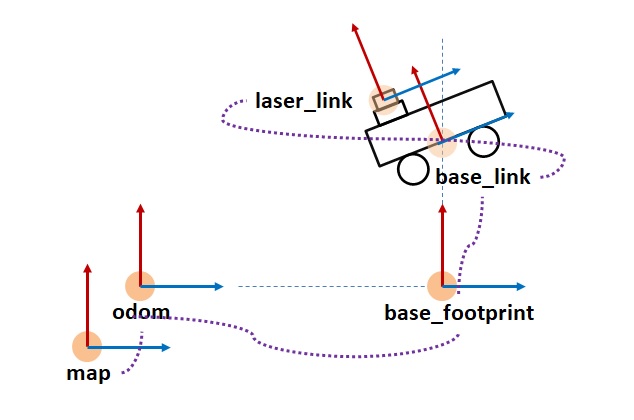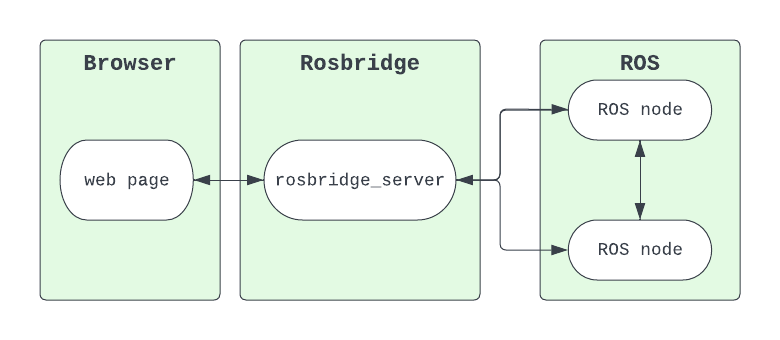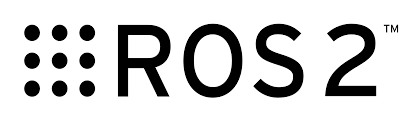【ROS实战】03-从零实现小车运动控制的 ROS 功能包
【ROS实战】03-从零实现小车运动控制的 ROS 功能包
赵洲洋本教程将从 零基础 带你创建一个包含两个节点的 ROS 包:
一个用键盘控制小车方向,另一个接收控制信息并解析动作。
本章使用ROS Noetic版本,如果对ROS背景,ROS主题,ROS架构和工作空间概念不了解的读者,可以先阅读我的专栏中的前两篇文章《01-ROS安装详细指南》和《02-ROS架构介绍》
🧱 第一步:创建工作空间与包
✅ 创建工作空间
这里我们给工作空间起名为catkin_ws
你可以根据需要命名工作空间。catkin_ws 是”catkin workspace”(catkin工作空间)的缩写,其中,catkin 是ROS中的构建系统的名称,ws 代表工作空间workspace。
1 | mkdir -p ~/catkin_ws/src |
✅ 创建 ROS 包
1 | cd ~/catkin_ws/src |
解释:
my_robot_control:你的包名;rospy:使用 Python 写 ROS 节点;std_msgs和geometry_msgs:标准消息类型,geometry_msgs/Twist是控制速度的关键消息类型。
✍️ 第二步:编写 Python 节点
1️⃣ keyboard_control_node.py:读取键盘输入,发布 /cmd_vel
路径:~/catkin_ws/src/my_robot_control/scripts/keyboard_control_node.py
1 | #!/usr/bin/env python3 |
2️⃣ motor_controller_node.py:接收 /cmd_vel,输出控制信息
路径:~/catkin_ws/src/my_robot_control/scripts/motor_controller_node.py
1 | #!/usr/bin/env python3 |
🔑 第三步:配置可执行权限与 CMakeLists.txt
✅ 设置可执行权限
1 | chmod +x ~/catkin_ws/src/my_robot_control/scripts/*.py |
✅ 修改 CMakeLists.txt
确保添加如下内容来安装你的 Python 脚本,修改~/catkin_ws/src/my_robot_control/CMakeLists.txt,在find_package之后添加如下语句
1 | catkin_package() |
🔨 第四步:编译项目
1 | cd ~/catkin_ws |
🧪 第五步:单独运行每个节点
✅ 先启动 roscore
1 | roscore |
如果没有安装或者安装后命令无法识别,请参考我专栏中的《01-ROS安装详细指南》
✅ 运行 keyboard 控制节点
1 | source ~/catkin_ws/devel/setup.bash |
含义解释:
rosrun:运行单个 ROS 节点;my_robot_control:你的包名;keyboard_control_node.py:脚本名称,必须在scripts/下并有可执行权限。
✅ 在另一个终端运行 motor controller 节点
1 | source ~/catkin_ws/devel/setup.bash |
此时,在keyboard控制节点终端输入方向按键(wsad)并输入回车后,就可以看到另一个终端的输出信息。
🚀 第六步:使用 Launch 文件同时启动两个节点
目前每个节点都需要独立运行,当节点数量多了后,尤其是生产环境,可能有几十个甚至数百个节点,如果还是这样一个一个运行,就会非常麻烦,且启动的参数也不容易文档化管理。
这时,我们就可以使用Launch文件同时启动多个节点。
✅ 创建 launch 文件夹
1 | mkdir -p ~/catkin_ws/src/my_robot_control/launch |
✅ 编写 my_robot_launch.launch
路径:~/catkin_ws/src/my_robot_control/launch/my_robot_launch.launch
1 | <launch> |
参数说明:
pkg:节点所在的包名;type:节点的可执行文件(脚本)名称;name:运行时给节点起的名字(可用于调试);output="screen":将日志输出显示在终端。
✅ 启动 launch 文件
1 | roslaunch my_robot_control my_robot_launch.launch |
含义解释:
roslaunch:用于运行 launch 文件,支持同时启动多个节点;my_robot_control:包名;my_robot_launch.launch:启动文件名称,必须放在launch/文件夹下。
此时,已经在一个窗口中通过roslaunch命令同时启动了两个节点,我们在窗口中同时输入控制指令并看到另一个节点的输出。
📂 最终项目结构
1 | my_robot_control/ |
常用调试命令
通过结合以下 ROS 相关命令,可以从另一个角度观察程序的运行状态。
在启动两个节点后:
查看当前话题:
使用rostopic list命令可以列出当前系统中所有的话题,确以看到我们两个节点使用的/cmd_vel话题。1
2$:~/catkin_ws$ rostopic list
/cmd_vel查看当前节点:
使用rosnode list命令可以列出当前运行的所有节点,可以看到我们启动的两个节点:keyboard_control和motor_controller。1
2
3$:~/catkin_ws$ rosnode list
/keyboard_control
/motor_controller实时监听话题数据:
使用rostopic echo /cmd_vel可以在终端中持续监听/cmd_vel话题的数据。如果该话题有数据发布,命令行中会实时打印出来。比如在执行后,在之前启动的keyboard_control终端中,输入wsad控制时,便能同步看到输出数据。1
2
3
4
5
6
7
8
9$:~/catkin_ws$ rostopic echo /cmd_vel
linear:
x: 0.5
y: 0.0
z: 0.0
angular:
x: 0.0
y: 0.0
z: 0.0
这样,你就可以通过这些命令更直观地调试和监控 ROS 系统的运行状态。
✅ 小结
你现在拥有了一个完整的 ROS 包:
- ✅ 可用键盘控制小车;
- ✅ 发布
/cmd_vel控制速度; - ✅ 模拟电机接收速度并输出动作信息;
- ✅ 支持手动运行和 launch 一键启动!
- ✅ 使用ros的常用命令进行调试。
如果想继续扩展,可以加入:
- 🔋 控制真实电机(通过串口或 GPIO);
- 🖥️ 用 GUI 或者接受远端遥控信号替代命令行键盘输入;
- 🧠 使用导航算法,实现自动规划。